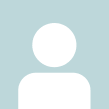Friend List
Registering another player as a friend allows for greater interaction with other players. You will be notified when they level up, which provides you with a small experience bonus for every level they reach past 50 for one hour, see when they level up their craft skills, die in the middle of a battle or defeat a difficult boss monster.
Players registered on your friends list can also teach their skills to you or share monster information allowing for a mutual benefit.
The players who registered you as a friend will appear in your Friend List and you can talk to them by sending a whisper on the Friend List Window.
Friends List Menu
Open Friend List Window
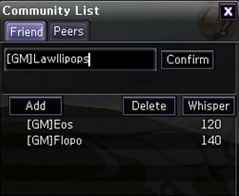
To open your Friends list you will need to click the [Community] button on the right side of the screen. This opens the [Community List] window to show your Friends, Peers of a similar level to yourself, and if applicable, Guild and Nation member lists.
Register Friends
- When you click the [Add] button in the Friend List Window, a new box asking a character's name will appear. Input a character's name you want to be a friends with and click confirm button in the box and then your request will be sent.
- The new friend will be registered in your Friend List only when the player accepts your request.
Delete Friend
- In order to delete a character from your Friend List, you need to open the Friend List Window and click the character you want to delete, and then click the Delete Friend button.
- The character's name will be deleted once you click [Yes] or you can cancel by selecting [No].
Whisper
You can talk to your friends by sending a whisper to them. You can do this by using the "Whisper" button in Friend List, or you can input "/t Character's name" of your friend in the Chat Box. You can also send a Whisper to players not on your friends list, however certain features will not work; such as sharing skills or monster information.
There are some other functions in the Whisper Window.
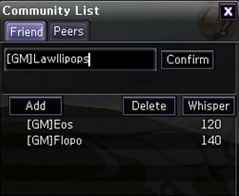
- Change font color: You can change your font color (10 colors)
- Invite to a conversation: You can invite another friend to a conversation in the middle of a whisper.
- Invite to a party: You can invite a friend to a party in the Whisper Window.
- Addtional Functions:
- Add Friend: This function allows you to add a friend on your Friend List.
- Auto Move: This function allows your character to move automatically to your friend's location.
- Teleport: This functions allows you to teleport your character to your friend's locations. (Teleport License or Allied Teleport License required)
- Share Info: This function allows you to share your monster information and crafting knowledge to your friend.
- Mentor: This function allows you to register a character as your apprentice. (Only available for friends below Lv30)
- Mailbox: This function opens your mailbox with name of the person your whispering in the 'Send to' tab.
- Details: View formation and level details on the selected player. (Patrol License required)
- Invite: Invite the player to a guild. Must be in a guild and of at least Officer position to invite new members)
- Block: This function allows you to block a character.
- Visit: Visit other players My Home, if they have one.
Show Expressions
Expressions are 'actions' you can do in-game to archive specific affects such as Sitting to restore HP & MP, Looting your opponents when they die, Auto-Crafting* or to go Fishing*.
* = Only available after Level 30.
On top of this is also a Chat Macro feature in which you can write a small preset message and by pressing the selected key combination that message will automatically be entered onto your chat box, saving you time having to type the whole thing out. Particularly useful for long drawn out messages or phrases you use often.
You can access both of these via [My Info] – [Expressions].
There are also multiple Acong-like emoticons you can insert into your messages which can be useful in expressing your feelings to other players.
These can be accessed by pressing the small smiley face button to the right of the chat box. This appears in multiple locations including the main chat interface, whispers, quizzes and the mailbox.
Use Show Expressions

From the Expression Menu, you can choose [Chat Macro] if you want to enter preset message to chat swiftly.
How to use: Press Enter to open the chat textbox. Then by pressing the appropriate shortcut keys Shift + F1~F8 your message will be inserted into that textbox.

After you obtain an action item, you can click that item in your Inventory to sit or run a complete search, etc.
Sit: Restore HP & MP
- Shortcut Key: X (Not in Battle)
Run a Complete Search: All mercenaries search while in battle.
- shortcut Key: X (in Battle)
You can check in Game Menu
[My Information] [Expression] [Action]
When you reach Lv30 you also gain access to the [Auto Craft] and [Fishing] actions.
Auto crafting allows you to work on a craft while idle at a set rate with more workload gained for additional auto-craft levels.
Fishing allows you to fish at Hainan Island. The better your fishing level the better the Rod and Bait you can use and with that comes higher level fish.
You can exchange fish with NPC [Albert] for Fishing Points which can be traded for various rewards from [Pointry] at the Bazaar in Rome.
Mailbox
Use the mailbox to send other users messages, items, and money. In game Menu, click [Community] [Mailbox] to open a mailbox window.
Use the Mail Box
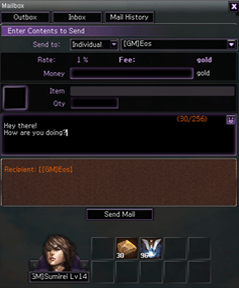
Mailbox > Outbox > Send Mail
-
Enter the name of a character you want to send
mail to. - Write a message you want to send.
-
Click the 'Send Mail' button to send.
*When sending a mail, a small fee will be applied
Mailbox > Outbox > Send Items
- Enter the name of a character to send the item to.
- Click the item you want to send, it automatically registers.
- Enter the number of items to send.
-
Click the 'Send Mail' button to send the items.
*When items in the mail arrive, a fee will be applied, amount depending on what has been delivered.
Mailbox > Outbox > Send Gold
- Enter the name of a character to send money to.
- Enter how much you would like to send.
- Click the 'Send Mail' button to send.
Check Mail
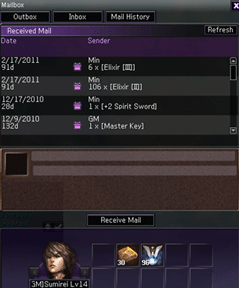
- In Game Menu, select [Community] [Mailbox] [Inbox] to check messages.
- When you receive mails, items, money. You will see a mail shaped icon on the right of the screen. Click on the icon and a window will tell you that a message has arrived. Now, click "Mailbox" button to open your Mailbox Window, where you can view the new message. Clicking 'Receive' on the selected message allows you to take out any gold or items it contained then delete it. With a message of text receiving it deletes the message.
Mailbox > Mail History
To view a summary of received or sent mails showing whether items, gold or a simple letter was delivered select [Mail History] from the [Mailbox] window.
Message Board
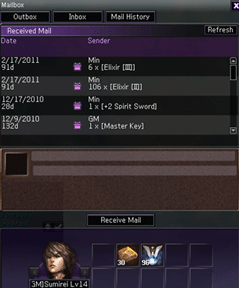
You can check a new thread on the Message Board by going to [Community] [Forum] from the game menu or by clicking on the scrolling messages at the top of the screen. This will allow you to check new threads that are posted by other users.
*Condition to post a thread: There is a charge of 1000 gold to post a new message or update your existing one. You must also be at least Level 20.
Help
For any question you have while playing the game, you can use the [Community] [Help Req.] in game menu.
(When using Help Req., 100% of your Will, will be used.)
Alternatively you can also consult the website Knowledge Base under the [Support] button at the top right. If you select [Support Main] then you can submit a ticket to ask questions to the Customer Service team.
A lot of questions can be answered by other players however so always seek advice from other players first.
Help Reqests
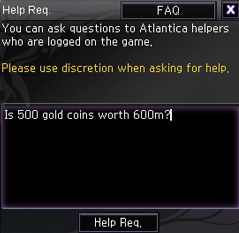
Write your inquiries in the Help Window then click the 'Help Req.' button and your inquiries will be reached to in-game to a small amount of random online players who have opted to receive help requests to offer their assistance. When you receive answers, you will see an icon on the top right which says 'Answer Arrived'. Click that icon to see any answers to your inquiries.
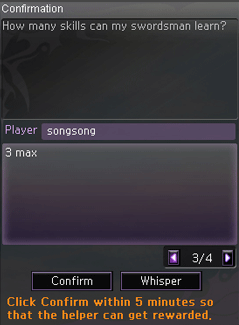
See the 'Check Answers' window to see what answers you have received. You can have additional conversations by using 'Send Whisper' on the bottom. If you click the 'Confirm' button on the bottom of the window, a reward is given to players who have answered your inquiries.
*A reward is given only when you click the "Confirm" button within 5 minutes.
My Home
Welcome to My Home... or should I say your home? This walk through will go over the basics of owning your own home in Atlantica Online! This special housing system has many features, so let's get started!
Buying a Home
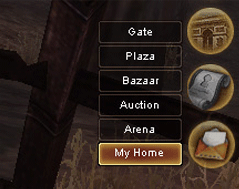
So, you've finally decided to have your own place of residence! This is wonderful news, but where do you go?
On the right-hand of your screen click on the Rome button, you should see an option labeled My Home, click on this option and you will be teleported to where the house vendor can be found. The house vendor is a cat-person by the name of Catsith. From here Catsith will show you the house styles available for purchase; each home is currently worth 500,000,000 gold.
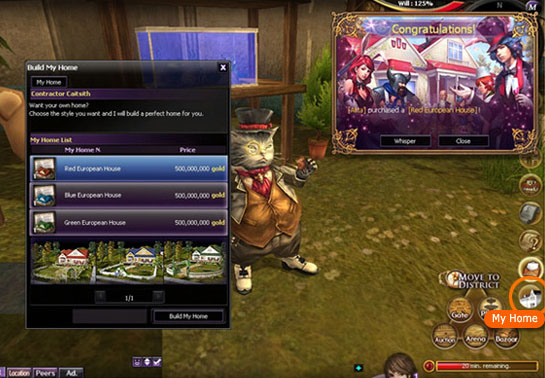
As you can see, you have the option of the Red European House, Blue European House, and a Green European house. The houses have the same plots and do the exact same things, the only difference is the placement and the styles of the houses are a little different. Once you pick the one you prefer, click on Build My Home, you should then see a notification saying that you have purchased a home. Congratulations, you are now a homeowner!
Entering My Home
Unlike the real world, you are not physically tied down to one place to access your home. To enter your home from anywhere in the world, click on the My Home button found on the right hand side of your screen, towards the lower portion of your right hand controls. This button should appear under your notification button and looks like a white house with a dark roof. Once you click here you will be taken to a screen that appears to have a fence, and an orange colored computer mouse near the gate.

Left-click any where on the screen, this will allow you to enter your home!
Basic My Home Menu
Once inside, your My Home menu can be found on the top-right corner of your screen. When you click on this you will have the options to select My Home Info, Decorate, Preview, Furnishing Warehouse, Employees and Leave Home. We will go over all of these controls in different sections. For now, click on My Home Info, A window should appear explaining the Basic status of your home.
My Home Info
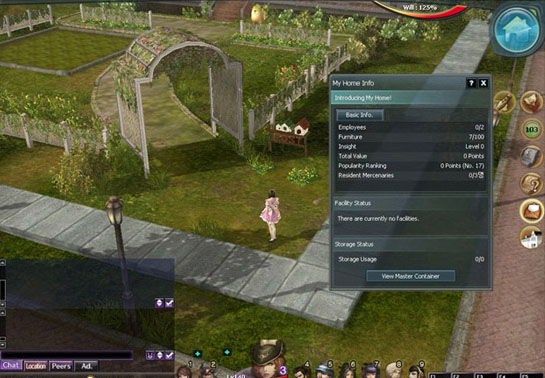
My Home Info is an easy to read guide of the basic information of your home. This guide will show you how many employees you have, the amount of furniture in your home, the skill level of your insight, the total value of your home, the popularity of your home, and resident mercenaries in your home. Here is what each term means.
Employee
A mercenary that you hire to work in your home.
Furniture
The durability of your furniture
Insight
A life skill that allows you to gather information on higher grade furniture and decor. The higher the level, the better quality furniture you will be able to use.
Total Value
The meaning of total Value will change as my home features are expanded upon.
Popularity Ranking
The amount of "Popularity Hearts" given to you by visitors. This establishes how popular your home is and will rank you higher on the Home Directory.
Resident Mercenaries
The total number of mercenaries living in your home.
You will also see Facility Status (which shows the status of your facilities such as a garden) and Storage status (which will keep you informed on how much storage space you have in your home and how much of it you are using). If you click on View Master Container you will see all the items that you have in storage.
My Home Preview
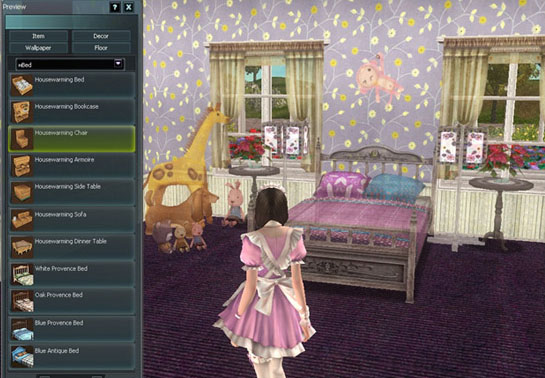
Do you suffer from buyer's remorse? My Home has a feature called Preview that will prevent regrets of wasted time and gold! On your my Home menu, simply click on the Preview option and a list of items will appear on the left side of your screen. From here you can see almost every piece of furniture, decorations, and finishes available in Atlantica. You will be able to preview the items in your home and arrange them in any way that you like. But remember, once you click on End Preview, all of these items will disappear, and your home will go back to looking the way it was before you began the preview.
Furnishing Warehouse
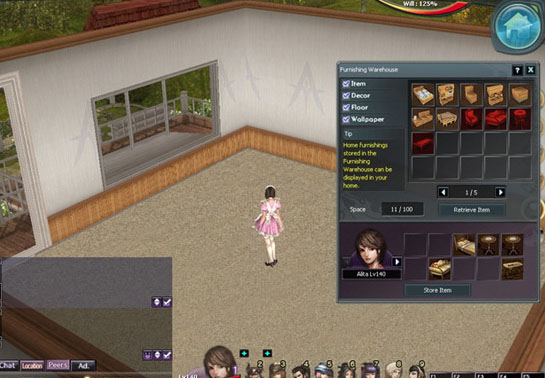
I'm sure you're all excited to finally be able to decorate your house! But before this can be done you need to add the furniture into your warehouse. To do this, click on your My Home menu button and then select Furnishing Warehouse. Here you can see all the items available to you to furnish and decorate your home. Any furniture that appears to be red indicates that your Insight level is not high enough to use this piece of furniture or decoration. To increase your Insight level right-click and view the furniture in your home, or you can visit the homes of other players to increase you Insight experience. Helpful Hint: Viewing items in a home of a player who has a higher level of insight will give you more insight experience.
Decorating your home
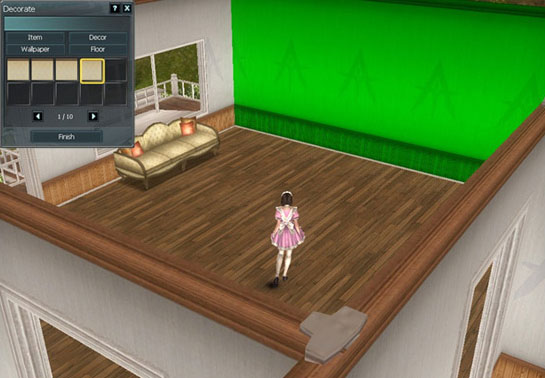
To begin decorating your home, simply click on your My Home Menu button and select Decorate. Once you do this a small window will appear on the top left-hand side of your screen, as you can see everything is neatly organized into categories for easy navigation. Item indicates furniture, Décor indicates decorations, Wallpaper will show all the wallpaper you have, and Floor will display all the floor tiles you have available.
Decorating your home: Floors and Walls
Let's start with Wallpaper and floor tiles, select the wallpaper or floor tile you would like to use and mouse over the area you would like to place your floor or wallpaper. You will notice that the area you have selected will highlight in green. Simply click to apply the selected style to your floor or wall. Helpful Hint: Wallpapers and Floors are one time use only. So choose your placement wisely! But don't worry; the changes will only become permanent once you click Finish.
Decorating your home: Furniture and Decorations

Time to get to one of the most creative parts of the My Home system, decorating your house! To select a piece of furniture click on Item found in your Decorate menu, then pick the piece of furniture that you would like to work with. You can mouse over your home until you find a suitable spot for your item, then left-click to anchor it to that spot. You will now see a few options appear near your item, they will allow you to rotate your items left and right, apply any changes made to the item, cancel the changes, or remove the item from the anchor point.

If you decide you no longer like you item being displayed in your home, you can right-click on the item and another menu will appear. This menu will allow you to Rearrange or Retrieve your item. Click finish in your decoration window to apply all of your changes to your home. After you've mastered these steps there is no limit to what you can create in your home!
Facilities
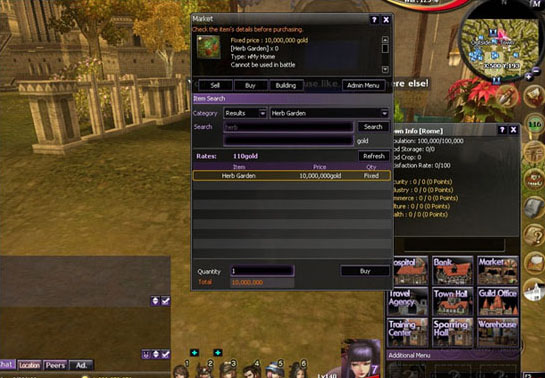
With the arrival of My Home there will also be an addition of skills known as Life Skills. Life skills can be raised by using the facility found outside of your house or by visiting the homes of other players. The new life skills are Lumbering, Harvesting, Gardening and Mining. For this tutorial, we will use the Herb Garden. Exit your home and make your way to a town, open up the market and search for an Herb Garden. When you purchase the Herb Garden it will appear in your inventory, now you can return home!

Once you've arrived to your home open up your inventory and right click on your herb garden, this will automatically apply it to the empty plot of land found in front of your house. Now that you have this facility installed you will be able to Manage and Use it. Right-Click on your facility and a menu will appear, when you use the Herb Garden you will start to pick herbs. hen you pick herbs from a garden this will raise your gardening skill. Just like any real garden if you do not take care of it or manage it you will no longer get anything out of it, this is what the Manage function is for. Right click on your facility and select manage.

A window should appear telling you the level, experience and yield of your facility. As you can see, you can Fertilize or Control Pests in a Garden. Click on the Manage button next to the job you would like to perform. Proper maintenance of your facility will ensure that you will always have herbs to gather!
Employees
Hiring an Employee
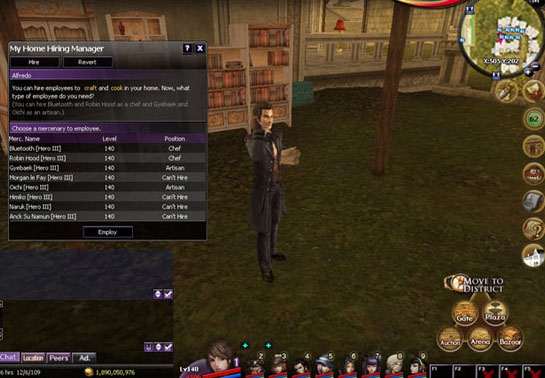
Currently, employees in your home can only be Chefs or Artisans, to hire one of your mercenaries you'll need to speak with NPC Alfredo. Alfredo can be found in the My Home area located in Rome. When you speak with Alfredo a My Home Hiring Manager window will appear, this window will populate a list of available mercenaries to hire. So far the only mercenaries that can be hired are Archers and Vikings as Chefs, and Gunners and Swordsmen as Artisans.
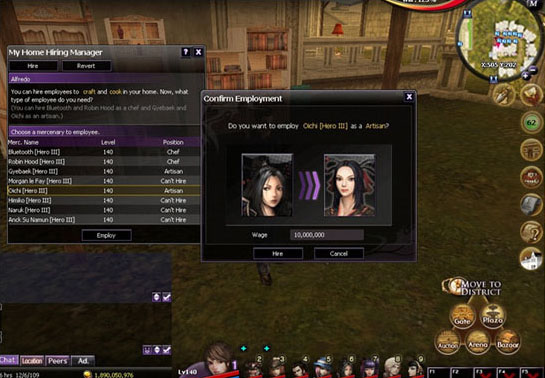
Once you have selected the mercenary you want to hire, click on employ. A popup will appear confirming the employment and details pertaining to their employment, to finalize this process click hire. You now have your first employee! Now, you'll have to return home to activate your employee, to do this click on your My Home menu button and select Employees from the menu. A new window will list the available employees to activate, select the mercenary you want to put to work and click on activate. To check on your employees visit the kitchen or the workroom. When you speak to an employee you'll see that each will have unique crafting skills, you can pick up two 2 crafting skills for each employee. Pick carefully as the skills cannot be altered once the skills are set.
Energy Bar
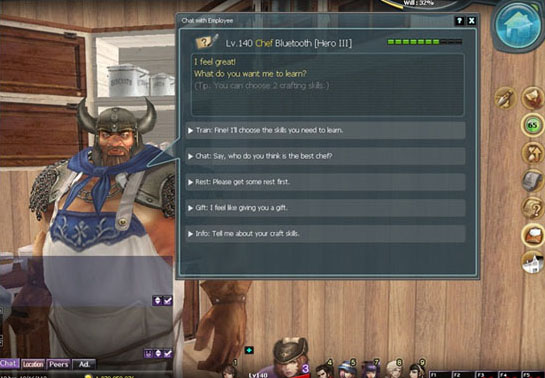
Much like a real employee, a mercenary will not work if they are out of energy. Employees will have an energy bar that slowly degrades over time if they are not doing anything, this energy bar runs out much faster when they are crafting. To replenish the energy of an employee you can give a gift to your employee every hour, or select the rest option when you speak to them. Additionally: You can tell an employee to Stop crafting at any point to give them a gift, this does not cancel the progress or status of a craft.
This may sound like a lot but there is so much to do with your new house! We won't spoil it all here, so make sure you get in and have some fun and discover what your home can really do!